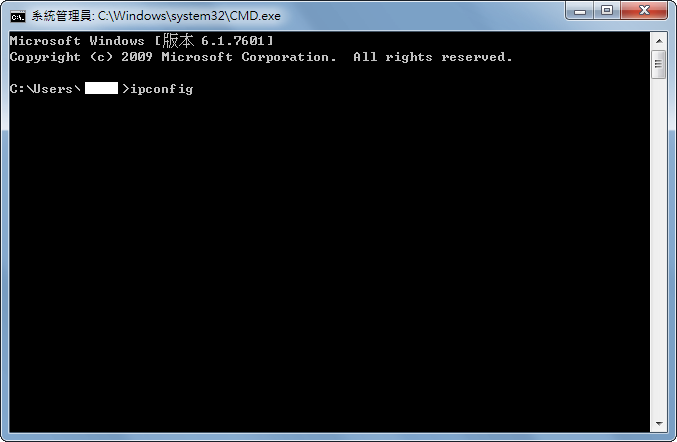圖片程式版本:LabVIEW 2013
首先我們加工的是PC程式端。先開啟 LabVIEW ,並建立一個新專案,
建立完畢之後就可以看到空白的專案資料
此時在 My Computer 上按右鍵選取 New >> Variable
這樣建立出來的就會是一個 Share Variable ,接著將變數取個名字,例如 TEST_DBL,之後就可以按 OK 。
這樣就可以看到建立出來的變數。
接著在專案列表的位置按下 CTRL + N 來建立一個新的 VI,或是在 My Computer 上按右鍵選 New >> VI 亦可。
接著製作一個簡單的 VI,如一個 while loop 來產生亂數。同時選取 block diagram >> Programming >> Structures >> Share Variable ,並放置到 block diagram 中。
接著在 Share Variable 上按左鍵,選取剛剛建立的 TEST_DBL。
接著再次在 Share Variable 上按右鍵,選取 Access Mode >> Write
此時將亂數接入這個 Share Variable
確認完動作之後即可存檔,包含專案一併存起來。
最後將剛剛寫的 VI 打開來執行,PC端的作業就結束了。
接著換手機端的作業。
請先到這裡來安裝 Android 版本的 Data Dashboard。
安裝完畢之後打開 Data Dashboard 的程式,就可以看到這個畫面:
中間的 +ADD 是設定連接的變數,左下的 + 面板是增加一個監控面板,右下的垃圾桶是刪除這個監控面板。在此我們直接選中間的 +ADD 即可。
接下來會跳到這個畫面:
我們選取第二個 Connect to share variable> ,此時就會跳到需要輸入電腦 IP 的畫面。輸入完畢之後按下 Connect... 即可。
如果不知道自己電腦的 IP 怎麼辦,沒關係,請按照接下來的步驟執行。
首先按下電腦的執行
接著輸入 cmd
按下確定之後就會跳出這個畫面:
此時輸入 ipconfig ,系統就會列出目前你的電腦所佔的 IP Address ,192.168 開頭的就是代表路由器網路,也就代表只能在同一個路由器網域中才連的到。如果看到的是實體 IP ,那麼只要有網路就能夠連到那台電腦。
在 App 輸入 IP 之後,便會跳到這個畫面:
此時會出現很多個可以讀取的變數群組,這時再看一次我們剛剛存的檔案
確認 TEST_DBL 是屬於 TEST.lvlib 下面,因此選擇畫面上的 TEST> 即可,接著就會看到目前可以讀取的 Share Variable 列表,在此我們選擇 TEST_DBL。
接著選擇顯示的樣式
選擇完畢之後就會看到下面的畫面,此時按下右上方的 RUN
最後你就會看到你的手機畫面上的 Share Variable 不斷的在更新了。
以上是簡單的介紹。
至於 Data Dashborad 也可以安裝在 Android 的平板上,畫面更好看而且功能更多,只可惜支援的平板種類似乎不夠多。像我的平板就沒有辦法進入編輯模式只好作罷。